更新:2023年08月14日 空き容量表示記事変更
更新:2023年08月19日 Windowsのバグの為ファイル共有設定方法変更
複数ストレージの簡単ファイル共有
前回までで本機は実働可能状態まで製作できました。
今回は実際にファイルサーバーとして使えるように設定することになります。
大前提として
- Windows10の基本機能だけで実現する
- 本機ストレージはRAID動作はさせない(すべてシングルドライブ設定)
- ストレージはドライブレターでの制御をさせない
- 他のPCからは本機の共有フォルダは1つだけ表示させる(不具合あり)
- 総てのストレージを同時にファイル共有する(不具合あり)
- リンクフォルダのファイル共有
Windows10の基本機能だけで実現する
本機のファイル共有はWindows10のSMB1.0を使用した「ファイル共有」で実現し、他の特別なソフトウェアを使用しないで実現させます。
本機ストレージはRAID動作はさせない
私はRAIDというものを信用していません。こと自作PCに於いてはコネクタ類の接触不良などで簡単にRAIDボリュームが破壊され修復不能に陥ることが多い為です。
本機の様に24基+拡張予定の5基を合わせるとWindowsで管理できるドライブレターの数を超えてしまうためRAID機能を使って複数のストレージを1つのボリュームに纏めるなどの方法がありますが我が家では採用しません。
ストレージはドライブレターでの制御をさせない
本機のストレージはWindows10の管理できる「ドライブレター」の数を超える可能性があるため総てのストレージをフォルダにリンクさせることで制御します。
ストレージのリンクは「ディスクの管理」で行えます。同時にドライブレターの削除や追加も行えます。
ストレージのフォルダへのリンク方法

リンクさせたいストレージを選ぶ(クリックで大きくなります)
フォルダにストレージをリンクさせるにはドライブリストの変更したいストレージを選択して「ドライブ文字とパスの変更」をクリックします。
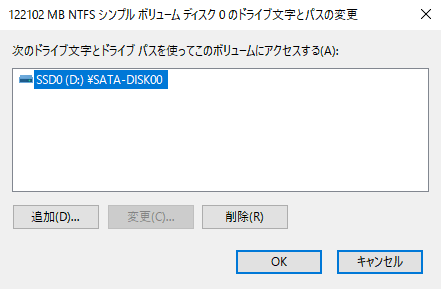
ドライブ文字とパスの変更ウインドウ
上のウインドウは選択したストレージのドライブレターを変更したり追加したりできます。ドライブレターを削除する場合は上のリストから削除したいドライブレターを選択して「削除」をクリックし、フォルダへのリンクを含め新しく追加する場合は「追加」をクリックします。
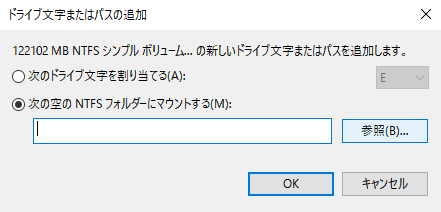
ドライブレターやフォルダリンクウインドウ
上のウインドウではドライブレターを追加するには上のラジオボタンを選択し、フォルダへリンクさせるには下のラジオボタンを選択してテキストボックスにパスを指定するか「参照」をクリックします。

フォルダ選択
リンクさせるフォルダを左のリストから選ぶか「新しいフォルダー」をクリックして新たにフォルダを作成して選択します。
上のキャプチャでは既にリンク先が設定されている為「OK」が選択できませんが、リンク先フォルダを選択したら「OK」をクリックします。

フォルダにリンクしたストレージ
フォルダにストレージをリンクさせた場合、エクスプローラーでのフォルダの表示が変わります。まずフォルダアイコンがストレージアイコンに変わり、「種類」の後ろの「サイズ」にストレージの総容量が表示されるようになります。
通常のフォルダとストレージがリンクしたフォルダの見分けはこの「サイズ」に値が有るかどうかで判別します。
何らかの理由でフォルダへのリンクが切れている「オフライン」状態でも「サイズ」に値が表示されません。この場合原因を取り除いて再起動すれば元通りになります。
フォルダにストレージをリンクさせる場合は「コントロールパネル」ー「電源オプション」ー「プラン設定の変更」ー「詳細な電源設定の変更」で「ハードディスク」の「次の時間が経過後ハードディスクの電源を切る」の設定を「0」分に設定しストレージの電源が切れないように設定します。
フォルダにストレージがリンクしていない状態でフォルダにファイルを書き込むとストレージではなくローカルなフォルダに書き込まれストレージが再リンクできなくなります。リンクできたとしても書き込んだファイルが見えなくなります。
リンクしたストレージの使用量を確認する
フォルダにストレージをリンクさせドライブレターを削除するとストレージの空き容量などを確認するのが少し面倒になります。
「ディスクの管理」を開けば全ストレージの使用量やリンクの有無などが確認できますがストレージの数が増えるにつれ対象を探すのが面倒になります。
エクスプローラーからフォルダにリンクしたストレージの空き容量を表示するにはエクスプローラーのファイル表示に「空き領域」の欄を追加します。
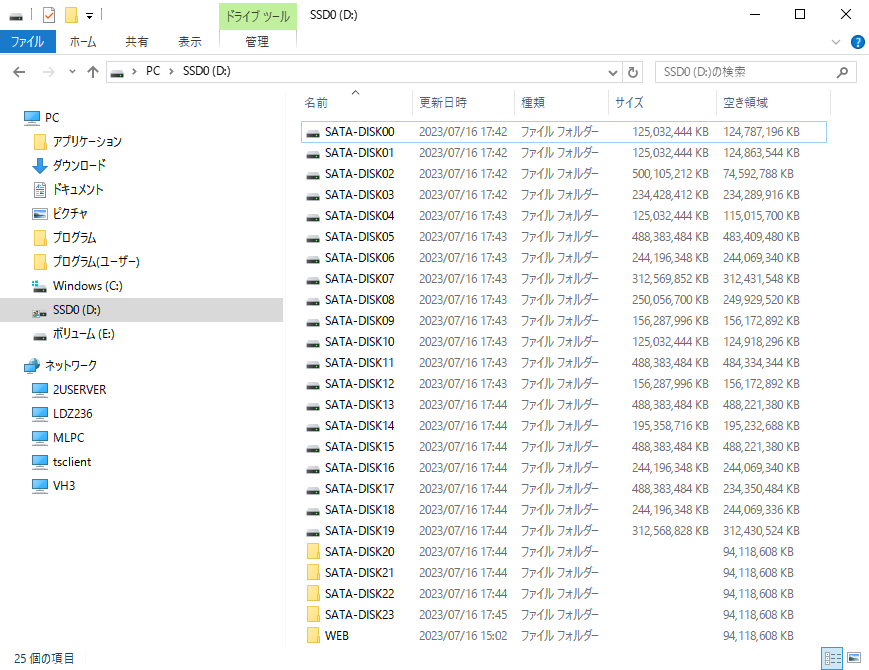
空き領域を追加した状態(クリックで大きくなります)
エクスプローラーの表示項目の追加は右側のファイルリストの項目名「名前など」を右クリックして現れるウインドウの「その他」をクリックします。
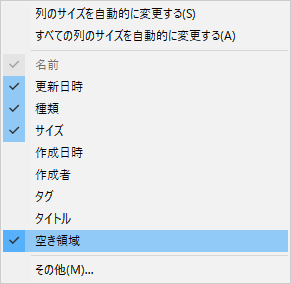
現れたウインドウ
新しい表示項目「空き領域」を表示するにはこのウインドウの「その他」をクリックします。
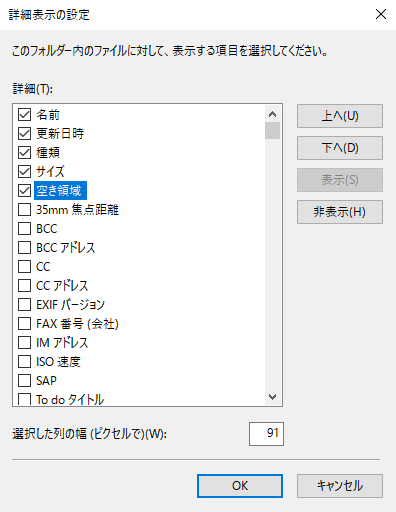
その他を選択すると現れるウインドウ
上のキャプチャにある「詳細」欄から「空き領域」を探してチェックを付けて「OK」をクリックします。
エクスプローラーの右側の欄の最後に「空き領域」の項目が追加されます。
注意として
設定した本機のみで有効です。ファイル共有でアクセスしているPCのエクスプローラーには表示されません。(記事更新:ファイル共有設定変更の為)
他のPCからは本機の共有フォルダは1つだけ表示させる
更新:Windows10のファイル共有にバグがあるため共有フォルダ内のリンクフォルダは他のPCから表示されたり消えたりを繰り返すようになります。まったく使い物になりませんので他の方法でファイル共有します。
リンクフォルダのファイル共有
ストレージをリンクさせたフォルダを他のPCと共有するには以下の手順が必要です。
一度親フォルダやリンクフォルダが存在するドライブを共有しましたがWindows自体にバグがあるため共有フォルダが接続するPC上で表示されたり消えたりして使い物になりません。
リンクフォルダを他のPCと共有するには対象のフォルダを直接共有する必要があります。
共有方法
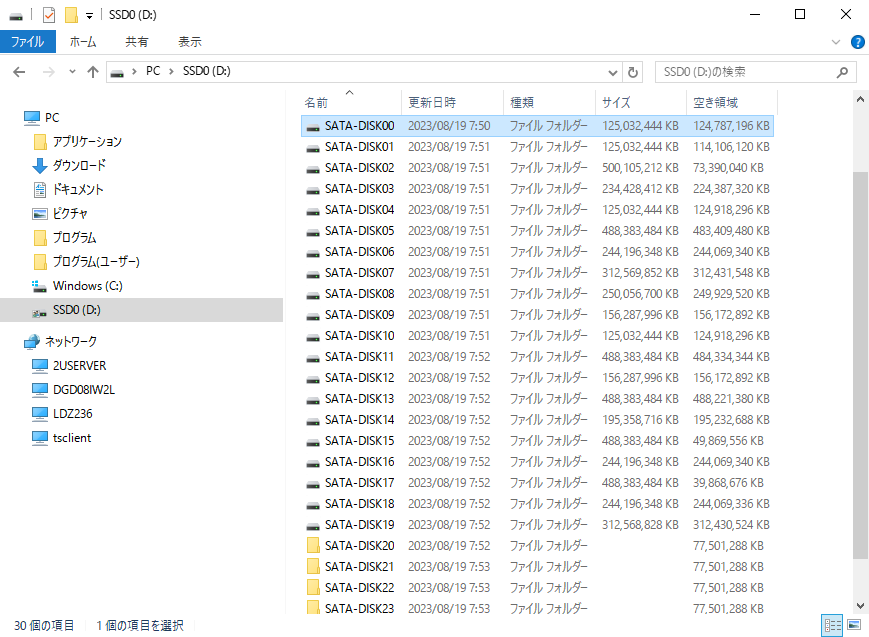
リンクフォルダを表示させたエクスプローラー(クリックすると大きくなります)
例としてストレージをリンクさせたフォルダ「SATA-DISK00」を共有設定します。

SATA-DISK00の設定(クリックすると大きくなります)
まず共有する「SATA-DISK00」を右クリックして設定項目を表示させます。
「共有」を選択しサブ項目の「特定のユーザー」を選択します。
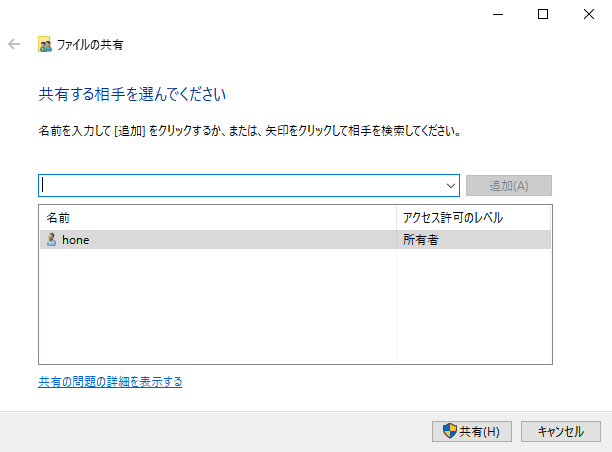
ユーザー選択
次に表示されたウインドウで共有フォルダにアクセスできる「ユーザー」を選択または新規に追加します。
今回は私一人だけが使用するシステムなのでユーザーはローカルユーザー「hone」が表示されています。
ユーザーの選択や追加が完了したら「共有」をクリックします。
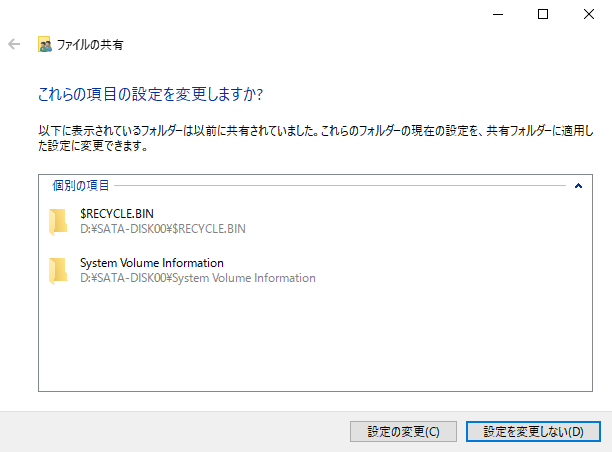
システム管理フォルダのアクセス権設定画面
リンクフォルダにはストレージのカレントがマウントされている為、場合により上のようなウインドウが表示されます。
システムボリュームやごみ箱などのアクセス権をアクセスしたPC側にも反映させるかの設定になりますがここでは「設定を変更しない」をクリックします。
もし何らかの不都合が生じた場合は「設定の変更」をクリックします。
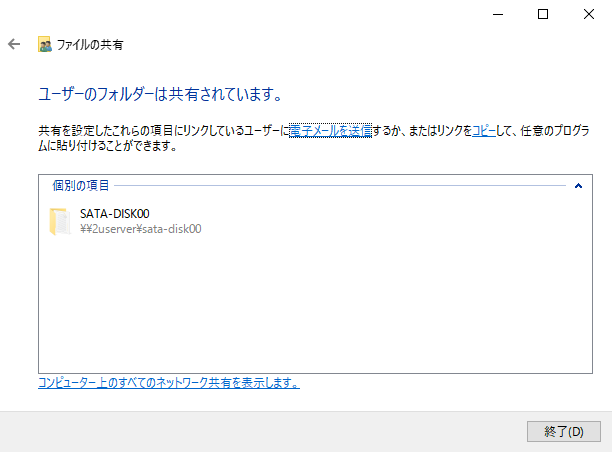
共有完了
共有設定が完了しました。共有した「SATA-DISK00」は共有パス「\\サーバー名\\SATA-DISK00」で他のPCと共有されます。
注意として
リンクフォルダにはローカルストレージがリンクしているので他のPCでも「ネットワークドライブ接続」が可能なようです。
ですが本機の様に多数のストレージをネットワークドライブ接続するとドライブレターを無駄に消費するので、接続するフォルダ数に気を付ける必要があります。
次回予告(未定)
ドライブレターというストレージの接続制限(?)を克服した本機が次に採る拡張は「ストレージ30基にしてみようか?」です(笑)
とりあえずはPCIeマルチプライヤーカードを使って本機のストーレジが利用可能かどうかのテストを行う予定です。