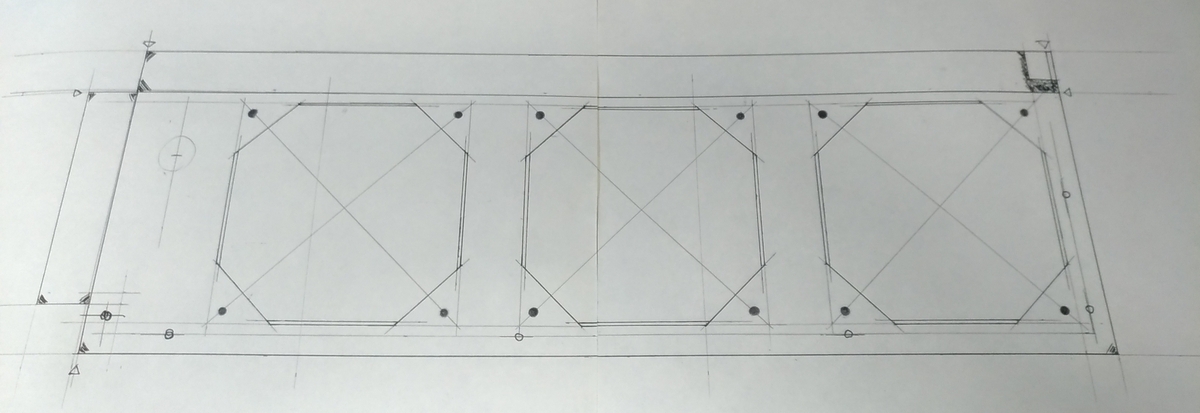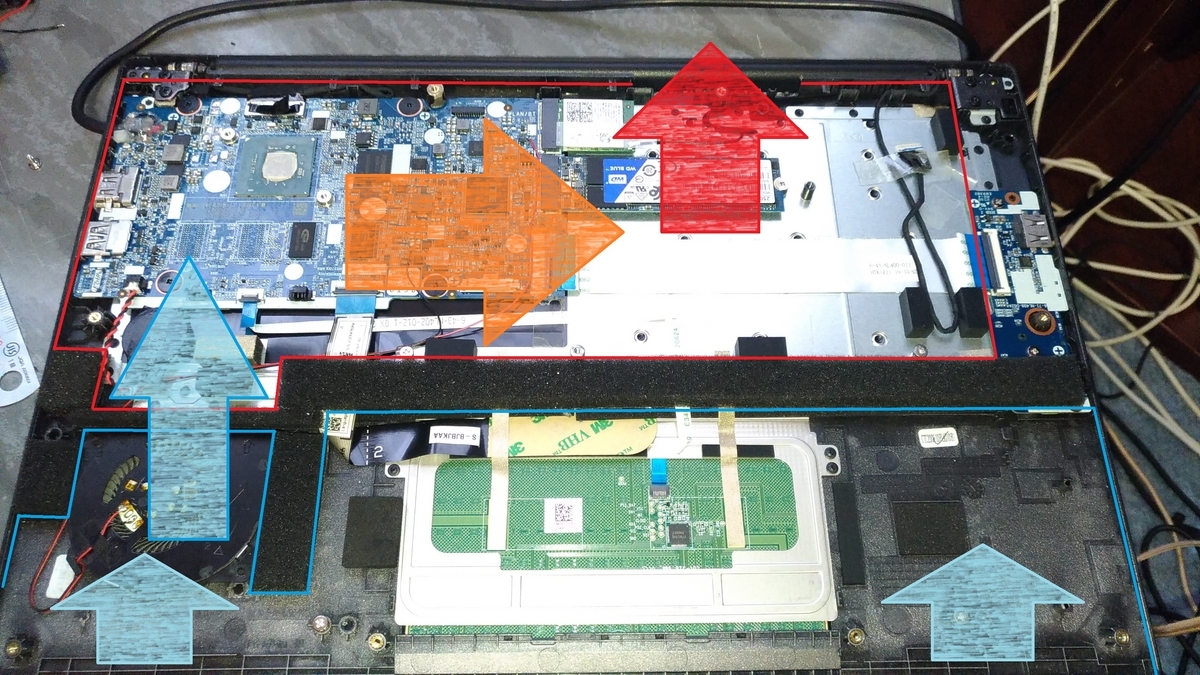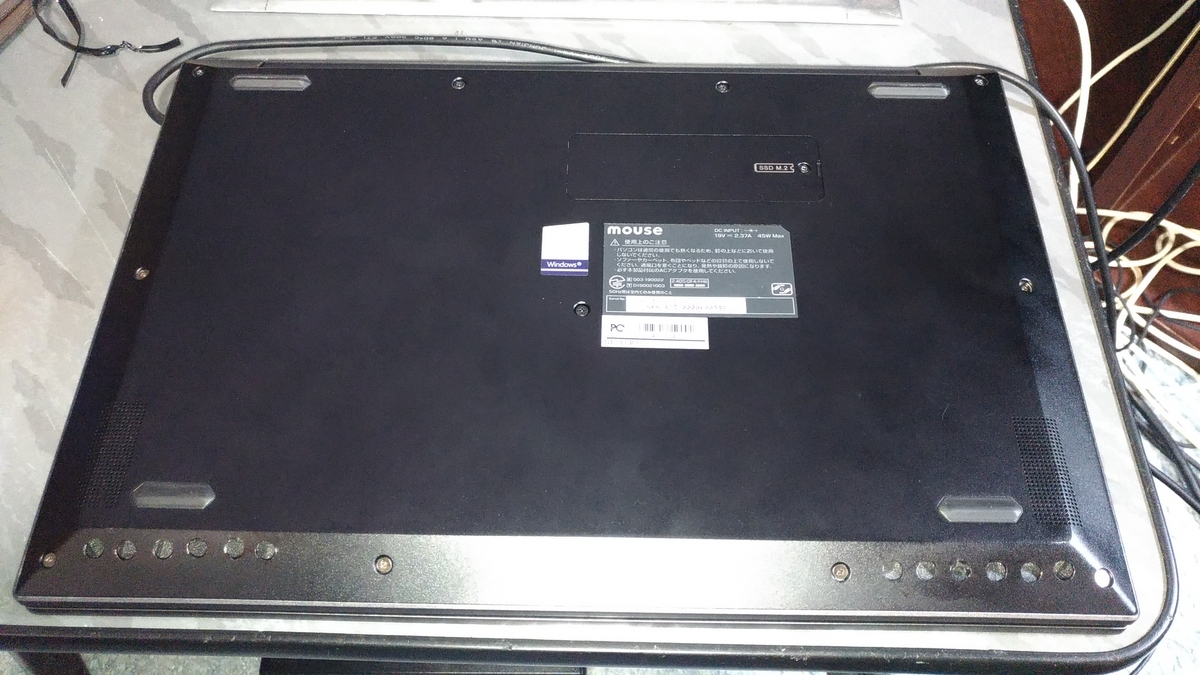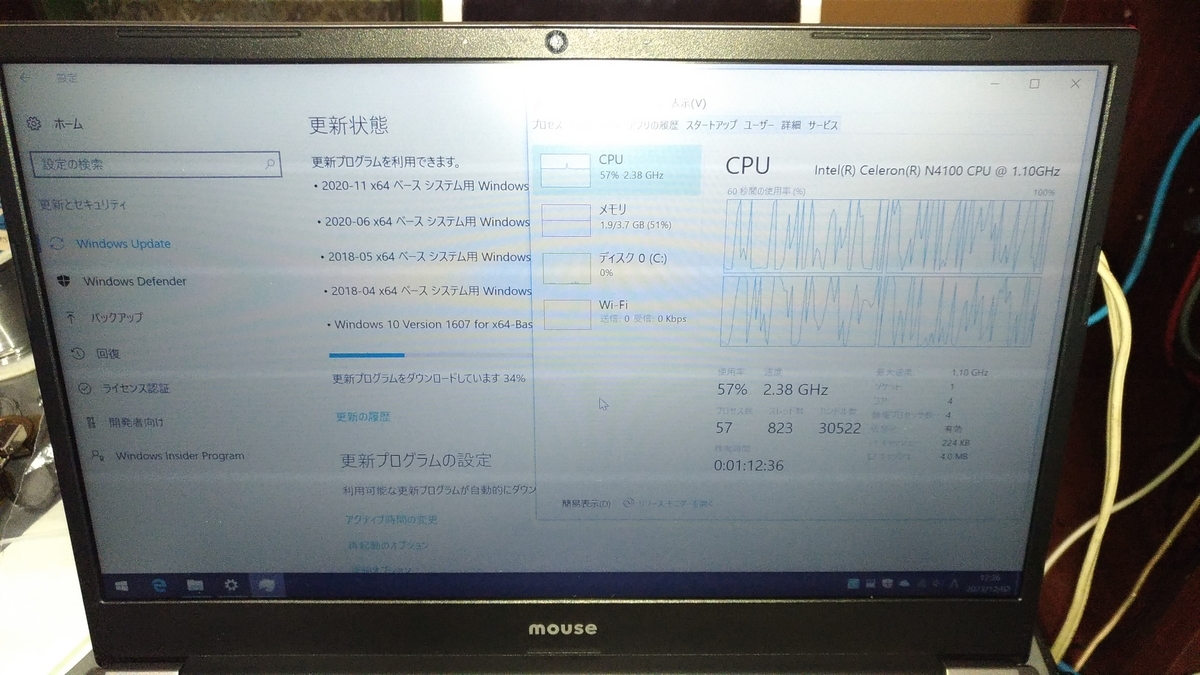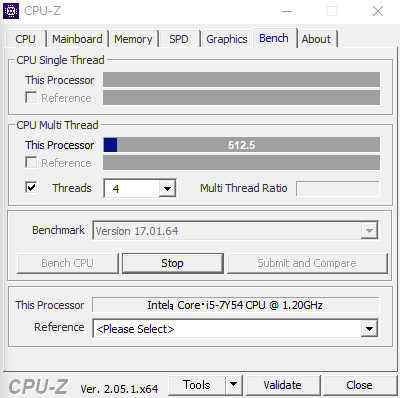最近流行りなんだってね?
昨今PCケースのシースルー化(?)が流行ってきて、挙句にPCケース内にディスプレイを内蔵するユーザーや対応製品が発売されている様ですね。
NAS PC製作 その5 改造編2
「最近ケース内にディスプレイ入れるの流行ってるんだって? じゃあおじさんもイッチョやってみようかな」
まぁそんな感じで最近手掛けているNAS PCの筐体内部に、メンテナンス用の液晶パネルを内蔵して表示できるようにしてみました。

追加した液晶パネル
本機に採用されているマザーボードにLVDS仕様の内蔵ディスプレイ用ピンヘッダがあったため、我が家で死蔵していた液晶パネルを接続してみました。
当初LVDSヘッダーに接続したは良い物の表示出来ていませんでしたが、マザーボード内に怪しい8Pヘッダーがあったので試しに各ピンを色々な位置にジャンパー(短絡)させて再起動を繰り返してみました。

接続ケーブル(メモリ周辺)
結果HDMIに接続されている外部モニターの表示解像度が変化したので液晶パネルの仕様(1280×800ドット)に合う解像度を探し出して無事表示させることが出来ました。
eDP仕様*1とは違い外部から表示解像度の指定が必要な様です。
接続ケーブルはAmazonに出品されているLVDS液晶制御基板の付属品を流用しています。
規格物の様で特に変更などはせずバックライトや信号コネクタが接続できています。(実際にはパネル電圧設定用のヘッダがマザーボードにあります)

外部モニタなしでBIOS情報の変更が可能に
本機は運用状態ではモニタやキーボードなどは接続せず、ネットワーク経由で他のPCから内部設定やメンテナンスを行う予定ですが、ハードウェアに直結するBIOS情報変更やOSのインストール、バックアップなどはネットワーク経由では行えません。
本機の設定の度に外部ディスプレイを持ってきて接続するのも面倒なので、本機筐体の蓋を開けるだけでモニタが接続されている状態は「ある意味」便利です。
利用頻度が低くても別に良いのです。死蔵していた液晶パネルですから(笑)。

マザーボードがライトアップされてたり(笑)
マザーボードのメンテナンスは液晶パネルを固定している4個のネジを外してパネルを移動すれば簡単に手が入ります。
どうでもいいけど昭和の違法建築の様だ・・・。
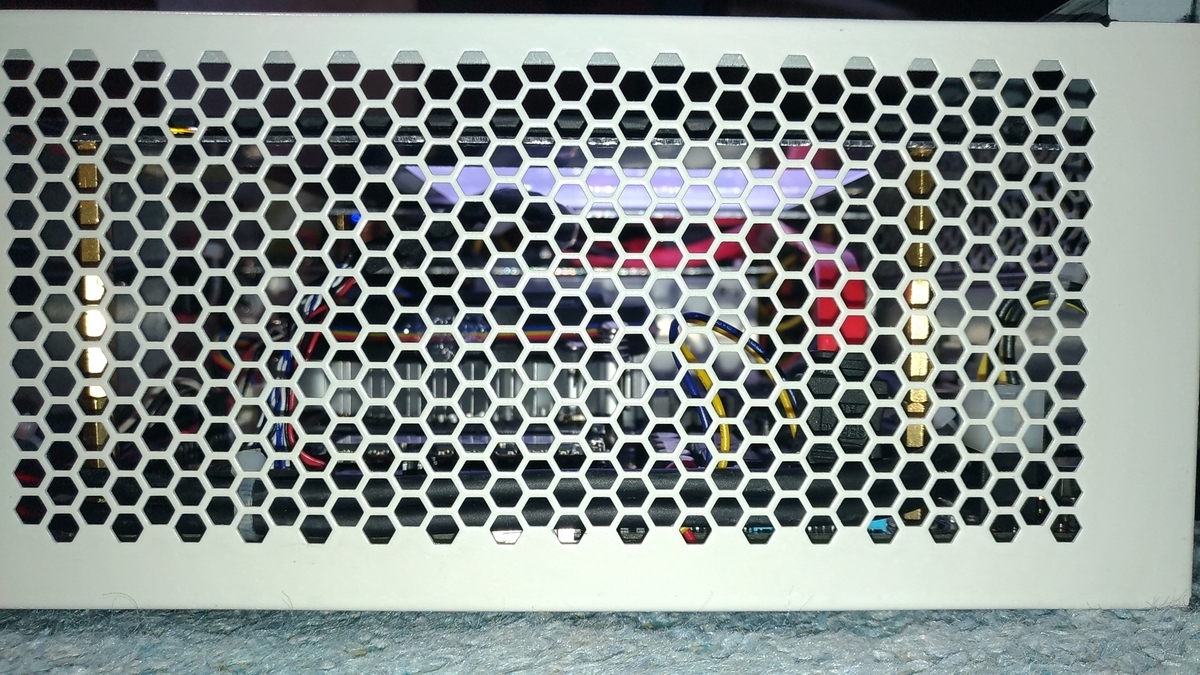
外部からマザーボードの様子が見える
ケース外部からマザーボードを覗くときに内部が明るいとボード上の埃の有無が確認できたりします。(それだけですが)

ケース上部から内蔵パネルの動作が見える
ケース内部で液晶パネルが動作している場合、ケース上部の排気用の網から見えます。
とてもシュールな絵面ですが(笑)

液晶パネルの映像が見えるように開口した筐体
折角搭載した液晶パネルも筐体を閉じると見えないのは寂しいので、筐体の蓋を液晶パネルの表示が見えるように開口しました。
開口したサイズが歪ですが筐体の折り曲げや取り付け位置の関係上しかたなく開口位置をずらしてあります。
あとは後日アクリル板をリベット止めなどしてパネル保護と埃侵入防止を行う予定です。
表示制御
内蔵ディスプレイの制御はWindowsのデュアルディスプレイ設定で行えます。
グラフィックスドライバの「シングルディスプレイモード」では外部にディスプレイを接続すると表示解像度が外部ディスプレイの設定になり内蔵ディスプレイはOFFに、接続されていない場合は内蔵ディスプレイがONになり表示解像度も内蔵ディスプレイの解像度になります。
これをフリッカブル制御と言うようです。
利用頻度は少ない物の「マルチディスプレイモード」に設定した場合、それぞれのディスプレイがONになりデフォルトでは表示解像度が内蔵ディスプレイに合わせられます。
ただし表示モードをクローン・ディスプレイに設定し外部モニタの表示解像度を設定した場合、「スケーリング」設定次第では内蔵ディスプレイの表示解像度が外部ディスプレイのそれに合わせられます。(解像度が高い場合、表示がボヤケ視認性が落ちます)
実用性は・・・あるよっ!
今回はNAS PCにメンテナンス用モニタを内蔵するお話でした。
NAS PCに関しては不足のゴム足を取り付ければ完成なので製作記事はここまでとなります。当記事を根気強く観て下さった方々に心からの感謝を。
*1:eDPはパネル側に表示情報を持っており、接続するだけで制御ICはパネルの仕様を把握できます