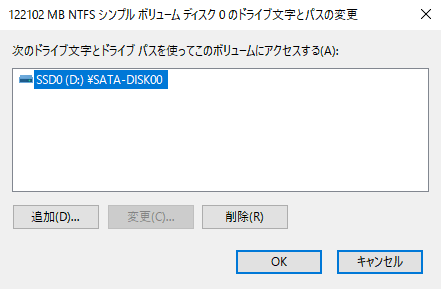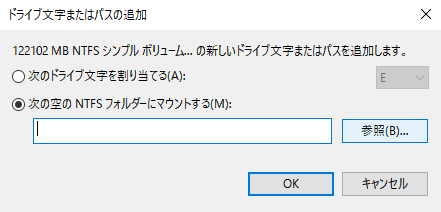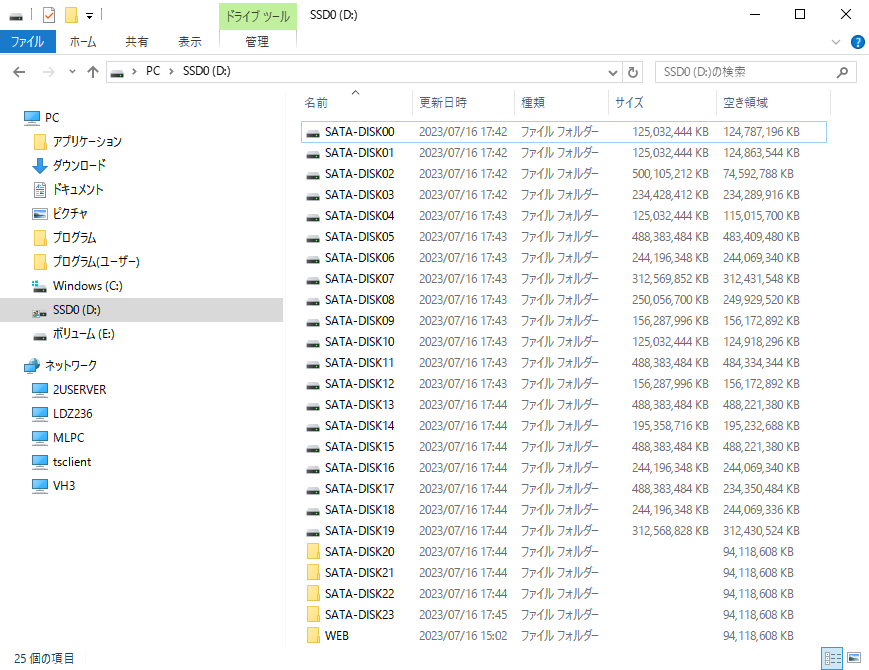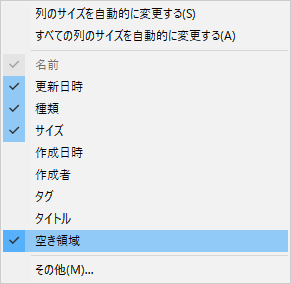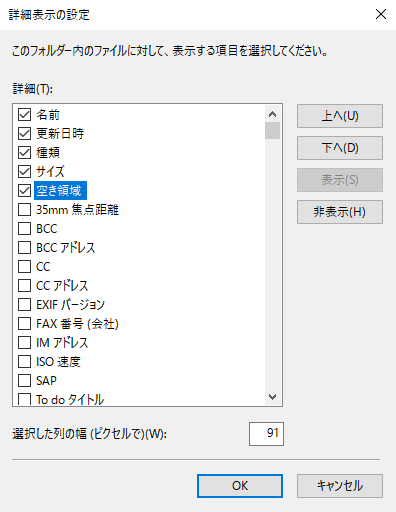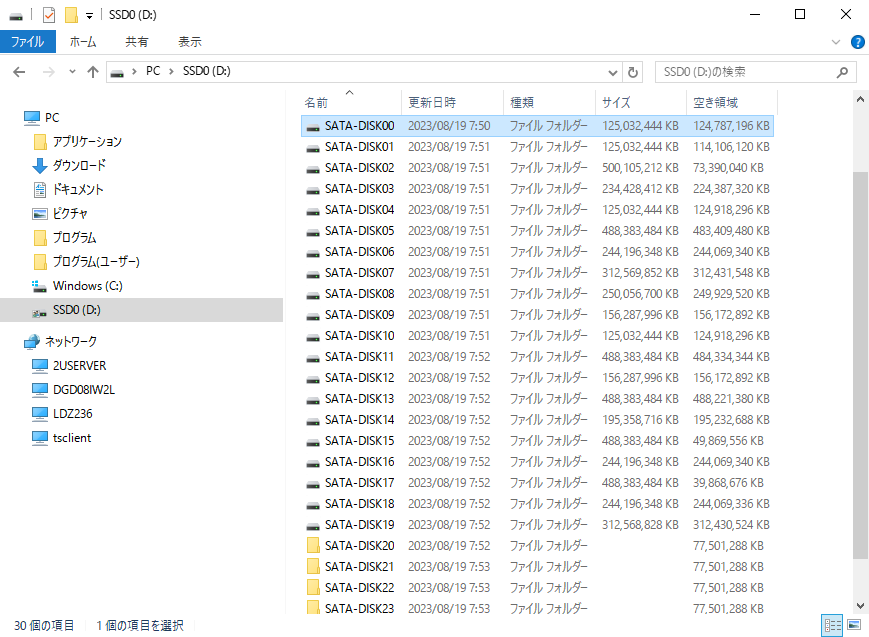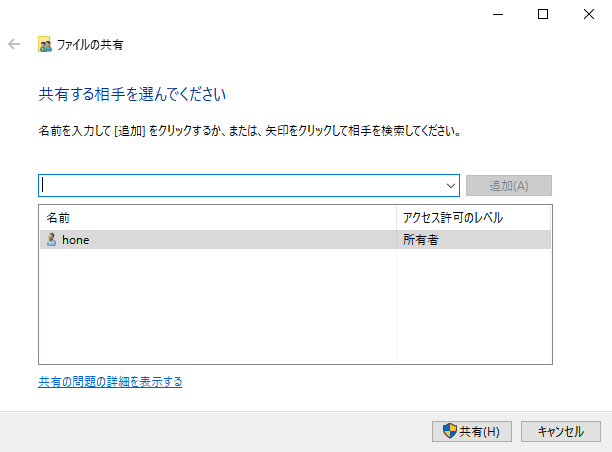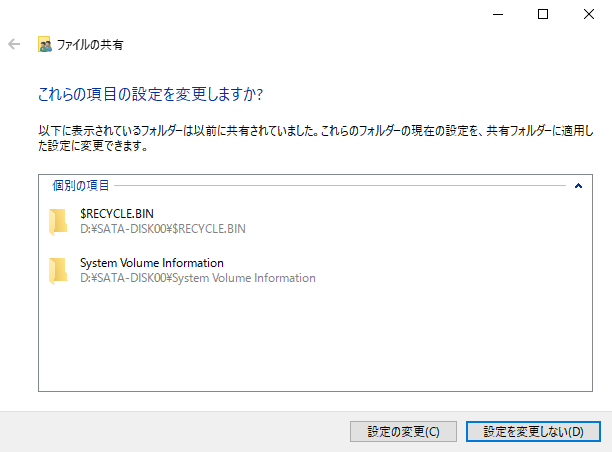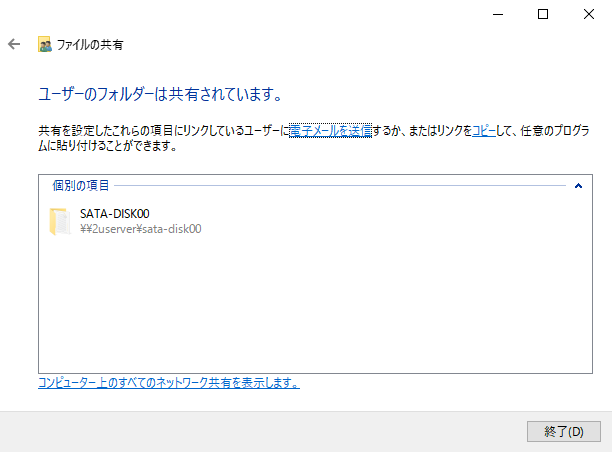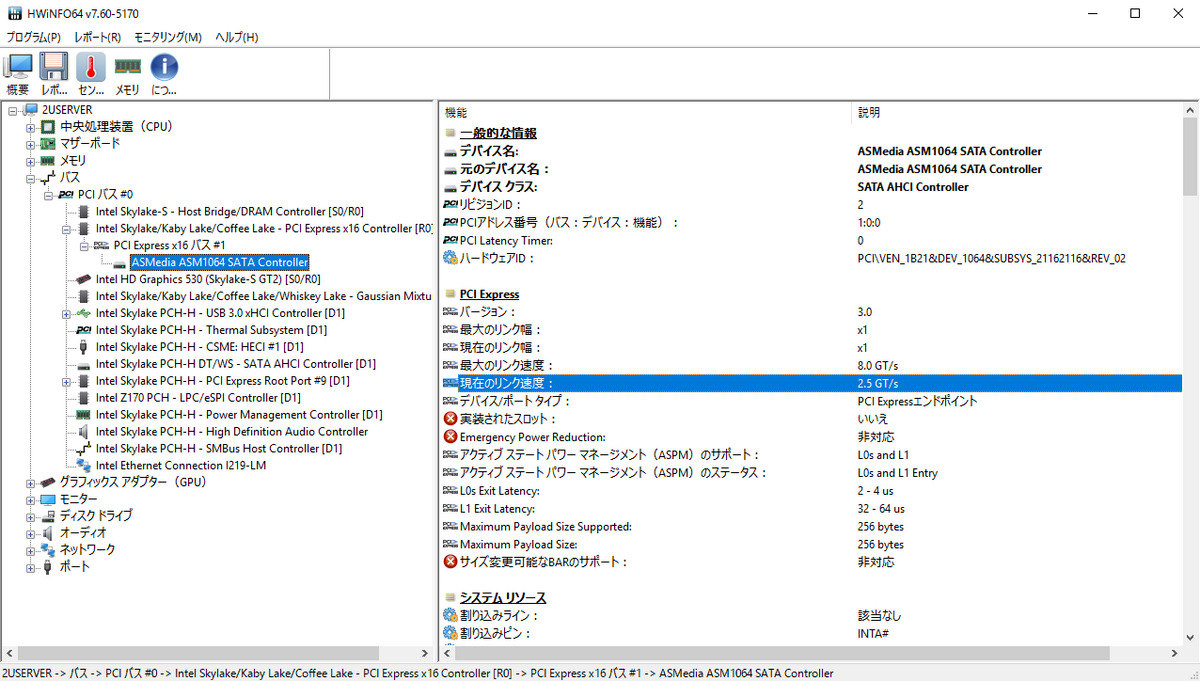パワーアップもろもろ
先回暫定的な完成となった2UサイズのPCサーバーを今回は機能アップさせます。
パワーアップ箇所
- CPU交換によるパフォーマンスアップ
- 対応メモリの増量
- M.2ストレージカード交換(速度アップ)
- ストレージ増設(2TB)
CPU強化
以前第六世代i5のCore i5-6500を載せていましたが、本日ドスパラのジャンクコーナーでCPU付きマザーボードを購入した中にCore i7-6700がありましたので本機のCPUをこのCPUに乗せ換えます。
パワーアップの恩恵
CPU-Z Multi Thread Bench:1562(Core i5-6500) 発熱70度程度
から
CPU-Z Multi Thread Bench:2262(Core i7-6700に交換後) 発熱90度程度
へパフォーマンスアップ。
現在装備している薄型CPUクーラーでは発熱が非常に高い為、CPUのブーストクロックを3.7GHzから3.5GHzに下げて発熱を抑えます。
CPU-Z Multi Thread Bench:2084(Core i7-6700 3.5GHz) 発熱80度程度
パフォーマンスアップは嬉しいのですがさすがにCore i7を想定していなかったため熱を逃がし切れていない様です。ですがブーストクロックを多少下げることで長時間高負荷が続いても熱暴走せずに動作できる温度で駆動できています。
メモリ増量
これまたドスパラで購入したジャンクマザーにCPUと一緒に付属していたDDR4-2133 8GB×2枚を本機に移設し、メモリ量を4GBから16GBへ増量しました。
容量は増えましたがメモリ速度が2400MHzから2133MHzへ下がった為パフォーマンスへの影響が心配されましたが、上のCPUベンチマーク結果から以前よりも性能UPしていることが確認できましたので良しとします。
ついでにハイバーネート設定をOFFにしてページファイルを削除することによりストレージへの負担を減らすことが出来ました。
M.2ストレージカード交換
以前追加増設したM.2 NGFF SSDカードはPCIe Gen3 x2接続で6Gbpsの速度を出す仕様でしたが、本機に搭載した時点でPCIe Gen2 x1になった為パフォーマンスが出ずにアクセス速度は読み込みで350MB/s程度と低い値でした。
そこで新たにPCIe Gen3 x1対応のM.2 NGFF SSDカードを購入して乗せ換えています。

交換したストレージカード
新たに搭載したストレージカードはPCIe x1接続なため不要になったPCIe x16変換コネクタを撤去してライザーコネクタを接続しています。

動作中
搭載できるストレージが5基から4基に減りましたが、アクセス速度は読み出し450MB/s、書き込み430MB/s程度出ている為PCIe Gen2の5Gbpsの速度に近い値が出せるようになりました。
ストレージ増設
新たに2.5インチSSD 2TBを中古で1基購入して本機に追加しています。物はCrucial MX500 SSD 2000GBで使用時間7000時間弱の健康度96%の品です。
このSSDをマザー側SATAポートの1つに接続しています。読み出し速度は563MB/s、書き込みは500MB/sと6Gbpsに近い値が出ています。
このような感じで余裕がある時にでも徐々に2TBづつSSDを追加(交換)増設して近い将来フルSSD実装にしていこうと思います。
今回は完全な衝動買い(笑)
今回2U PCサーバーを増強することになったのはドスパラでCPU、メモリ、マザーの投げ売りがあったおかげで第六世代CPUのi7が16GBメモリ付きで税込1000円で売られていた事で暴走して購入に走ってしまいました。
他にもCore i5-6400+DDR3-1600 8GB1枚、マザーは置いておくとして友人からCore i3-7100Tを頂いて本日だけでCPU3個入手しています。
あとはストレージカードをAmazonで取り寄せて、M.2 PCIe to PCIe USB3×4ライザーも発注しています。後者は今後構築するストレージサーバー用の部品となる予定です。