更新:2024年03月07日 ウマ娘 プリティーダービーにも対応
最近のソシャゲーはデータ量が半端ない
Cygames発DMM Games提供のWindows版ソーシャルゲーム「プリンセスコネクト Re:Dive (プリコネ)」のデータをCドライブ(Windowsのユーザーフォルダ)以外の場所へ保存するように変更する。

プレイ画面(Cygames:プリンセスコネクト Re:Dive (プリコネ))
件のゲームはゲーム内の音声、動画、背景画像など大量のデータをユーザーフォルダに貯め込むことで有名。昨今のゲーム自体が大容量肥大化の傾向にあるがCygamesのゲームはWindowsのユーザーフォルダ内にデータを保存し他の場所への設定ができない。
そこでWindowsの「ある機能」を使ってゲームデータの保存場所をCドライブ以外の場所へ移す方法を書く。
下記方法を実践した際に生じる如何なる不具合や損害に対して執筆者は責任を負いません。執筆者がダメ元で試してみたら成功したという事例の紹介であり、すべての環境での動作を保証するものではありません。
データ量が多い
件のゲームは普通にプレイしているだけでもどんどんデータをサーバーからダウンロードしてWindows起動ストレージのユーザーフォルダ内に貯め込んでしまう。
人によってはWindowsの入ったストレージのパーティションには余計なデータを入れたくない人がいると思う。(私もその一人)
なのでDMM GamesのゲームタイトルがWindowsの入ったパーティション容量を食潰さないようにゲームデータを別の場所に移動したいと考えていた。しかし実際にゲームソフトやDMM Game Playerにはその機能が無くしばらくの間、我慢してプレイしていたがとうとうWindowsパーティションが不足して起動すら怪しくなってしまった。
パーティション容量を増やすことは考えていないので「ある方法」を用いてゲームデータをWindowsの入ったストレージとは別の場所に保存できるように考えてみた。
データの移動方法
ゲームデータは今回の場合
C:\Users\<ユーザー名>\AppData\LocalLow\Cygames
に保存されている。
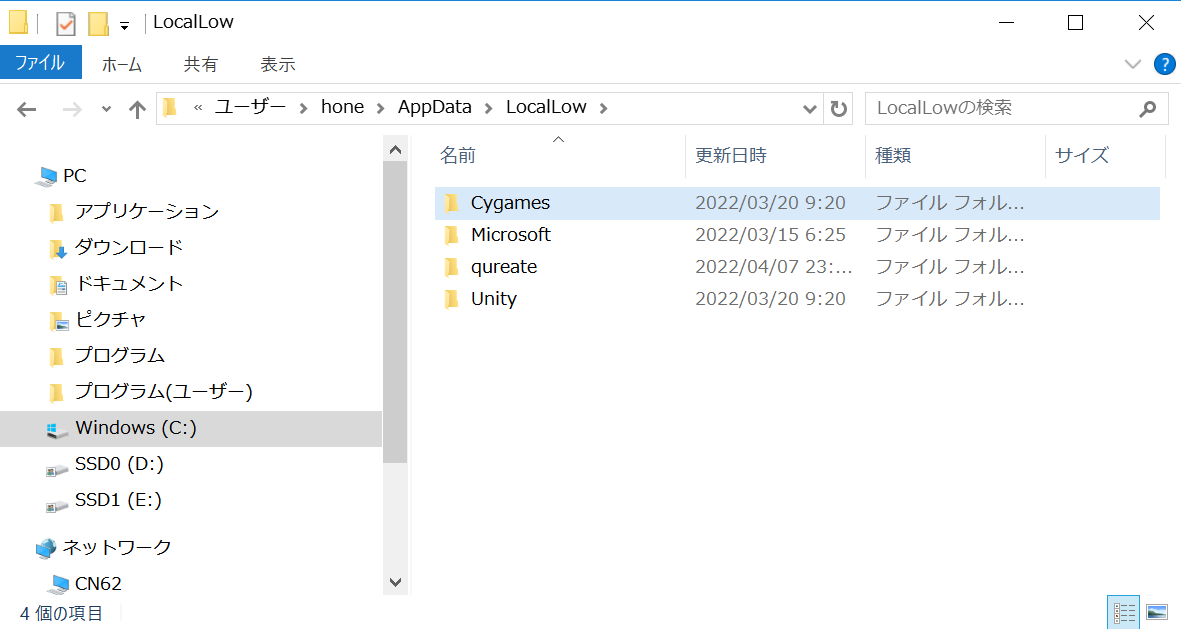
この「Cygames」を保存したい場所へ中身ごと移動する。
例として今回はEドライブのカレントにデータを移動する。
「Cygames」フォルダをE:¥へ移動したので「C:\Users\<ユーザー名>\AppData\LocalLow\」には「Cygames」フォルダが無くなっている。
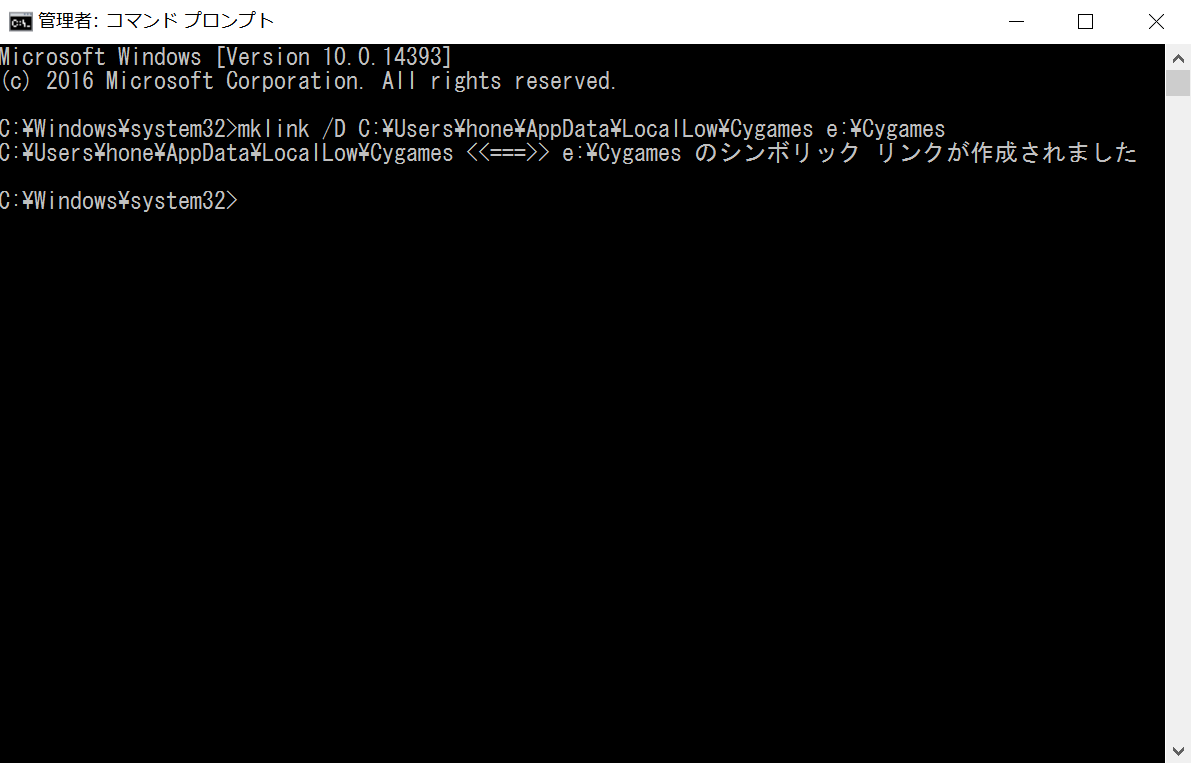
コマンドプロンプトでコマンドを実行
次にコマンドプロンプトを管理者権限で起動し、下のコマンドを実行する。
mklink /D C:\Users\<ユーザー名>\AppData\LocalLow\Cygames E:\Cygames
このコマンドは移動した先のCygamesフォルダをC:\Users\<ユーザー名>\AppData\LocalLow\Cygamesの場所にリンクさせる記述で、ゲーム内でC:\Users\<ユーザー名>\AppData\LocalLow\Cygamesにアクセスしても実際にはE:\Cygamesにあるファイルをアクセスするようになる。
これでWindowsパーティション内にデータを貯め込まなくなるので起動やウイルスチェックなどに時間を取られたり容量不足に陥る心配がなくなる。
未確認だがDMM Gamesの他のゲームに対しても同じ方法でゲームデータを他のストレージに移動することができるかもしれない。
追記
今回のデータ移動後に「ウマ娘 プリティーダービー」を新規にインストールすると「移動先」のパスへデータを保存します。データ保存先が一緒だったようです。
また「Cygames」の複数のタイトルを既にインストールしている場合も同様にゲームデータのアクセスが「移動先」から行われるタイトルがあります。総てかどうかは未確認です。