購入したAtomノートが遅すぎる
当記事は某ブログで公開していたモノの引っ越し記事です。
本日購入したASUS Vivobook E200H(A)ですがメモリ2GBしかないのにWindows10 Home 64BitだわセキュアブートとDefenderのせいでファイルアクセス速度が遅いわでかなり使い勝手が悪い設定になっていました。

小型で薄型。軽量なのは良いけど・・・
体感速度が遅いのはストレージがeMMC 32GBでアクセス速度が120MB/sと遅く、そこにセキュアブート(暗号化)やWindows10のDefenderなどが動くためにファイルアクセスが重くなっています。アクセス速度が遅いのは仕方が無いとしても容量が少ないのは問題なのでSSDを追加したいと思います。
加工
本機筐体に銅箔テープを貼るために邪魔な凹凸を極力減らし信号線や実装部品が接触しないように加工します。
仕切りを削り取る

銅箔テープでノイズ対策(部品側:接続テスト中)
マザーボードのUSB3.0コネクタを外し、変換基板まで配線します。
部品やハンダ付け部分に触れそうな箇所にはテープで絶縁処理しています。(見えませんが)

銅箔テープでノイズ対策(裏蓋側)
用意した銅箔テープが小さいため予定よりも狭い範囲となりましたがシールドが必要な場所はすべて覆うことができています。こちらは全ての面(本体接触部位外)をテープで絶縁しています(見えませんが)
SSDを内臓してみる
本機のバッテリーを取り外し内部の広大な空き地(笑)にUSB3.0 M.2変換基板を設置。実際にSSDを載せて筐体内に収まるか検証します。
変換基板とSSDを載せてみる(配線後)
SSDの設置には「部品が基板片面実装の変換基板」と電源安定化の為コンデンサ10V220μF程度が必要です。
取り付け高さに制限(7mm以下)があるので収まる製品を探すのに苦労します。
SSDにつけている放熱パッドは裏蓋と電気的に接触するのを防ぎ、放熱も兼ねています。
配線
配線とコンデンサ
USB3.0の信号線は可能な限り短く配線できればシールド線を使う必要は無いようです。
ただし筐体に銅箔などでシールド処理が必要です。
目が見えなくなりつつあるおじさんがプルプル震える手で細かい箇所にハンダ付け作業は困難を極めましたが(笑)
電源引き込み(ヤニで汚いですが)
変換基板への5Vはマザーボード上の一次側5Vから採り、制御ICを通った二次側には何も繋げていません。この処置は「セレクティブサスペンド」と「電流制限」を回避するためです。
写真上の黄色い配線の位置が一次側5Vです。
動作テスト
接続したUSB3.0 SSDが「今度こそ」ちゃんと動作するかベンチマークを採ってみます。
内臓のeMMCのアクセス速度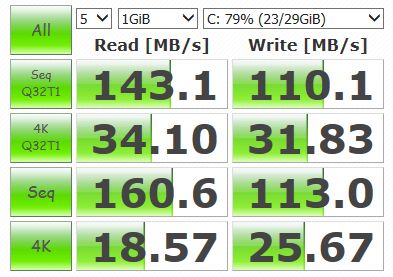
使えなくないが遅いですね
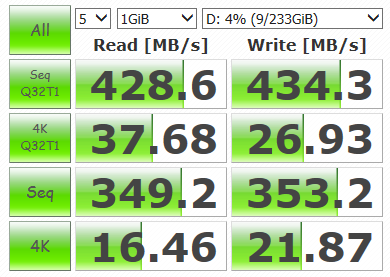
一部を除き格段に速度がアップ(笑)
eMMCとUSB3.0 SSDの共通点は「ランダムアクセス」速度が遅い事で、これはSoCの1コアあたりの処理能力が低い為に速度が出せないようです。
またタブレット用SoCな為に内部バス構成もかなり簡略化されているようにも感じます。
また本機のSoCはメモリ接続がシングルチャネル接続なのもアクセス速度に影響しているようです。
SSD設置のコツ
「筐体内のシールド処理」と「USB3.0信号線をどれだけ短くできるか」で正常動作できるかが決まります。
信号線の長さが短ければシールド線を使う必要は無いですし、筐体がシールド処理されていれば外部のノイズによるUSB3.0の誤動作は無くなります。
あとは電源入力線よりもGND(0V)線を太く、または複数個所に設けることが安定動作に繋がるようです。
